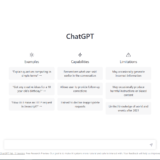StableDiffusion WebUI とはAIを利用した画像(イラスト)生成ツールです
このブログではwindows10 pro(home) 64ビット版をもとに記述しています。あらかじめご了承願います。スペック確認が必要ない方は当ブログの「WebUIをインストールする前の下準備」からお読みください。
PCスペック確認
windowsキー+R でファイル名を指定して実行のダイアログボックスを開く
テキストボックスにdxdiagと入力enterキーを押す
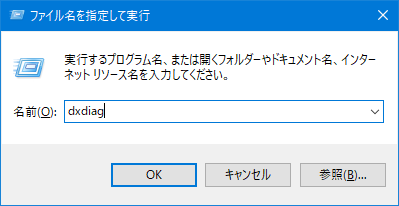
ここではwindowsが64ビット版であることを確認しています。
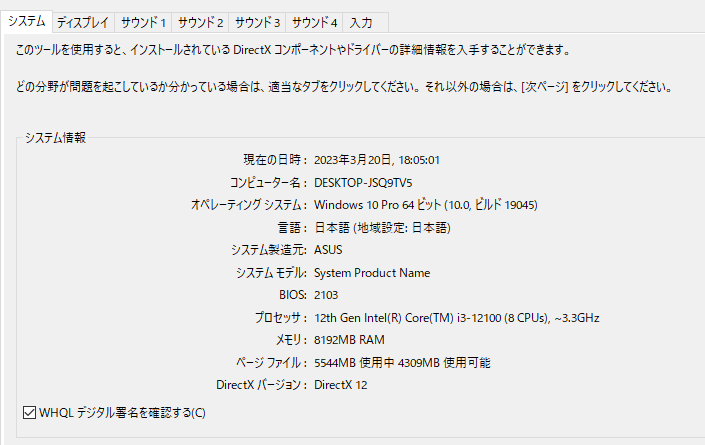
タブを切り替えてグラフィックボードも確認できます。
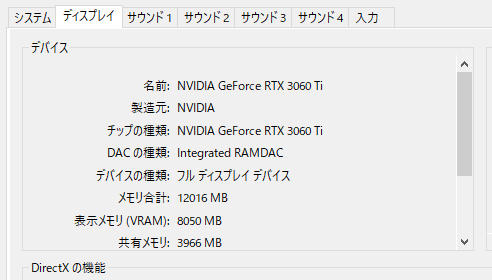
現在ではRTXシリーズのVRAM10GB以上(グラボ側メモリーのこと)のグラフィックボードが推奨のようです。
RTX3060TiのVRAMは8GBでしたが、問題なく動作しました。
core i7 4790,メモリ16GB,GTX1060 6GB,M.2 SSD 256GBでも動作確認しています。(参考まで)
今後追加するモデルデータは膨大となってくるのでモデルを複数試される方はwebUI専用ドライブとして転送速度が速い容量がSSDを用意することをお勧めします。
WebUIをインストールする前の下準備
StableDiffusion WebUIを動作させるためpython、GIT(プログラミング言語ソフト)が必要になります。製作者AUTOMATIC1111さんのところから経由してダウンロードします。引用元のリンクから飛べます
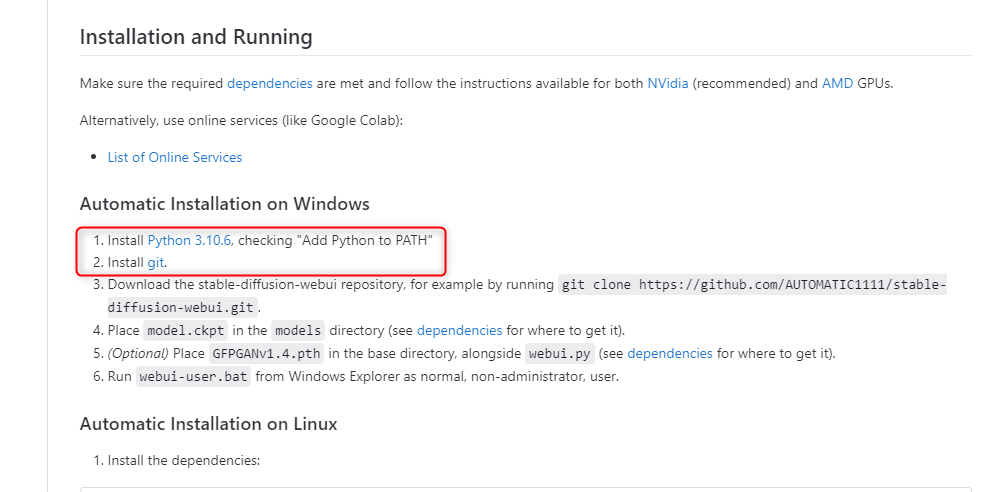
引用元:https://github.com/AUTOMATIC1111/stable-diffusion-webui
以下のリンク先からでもダウンロード出来ます。環境に応じてダウンロードしてください。
Python 3.10.6はWebUI製作者のところで書かれている推奨バージョンです。
ダウンロードしたらPythonを実行して起動させます
インストール先を指定する場合はカスタマイズに設定項目がありますので各自で変更を行ってください。
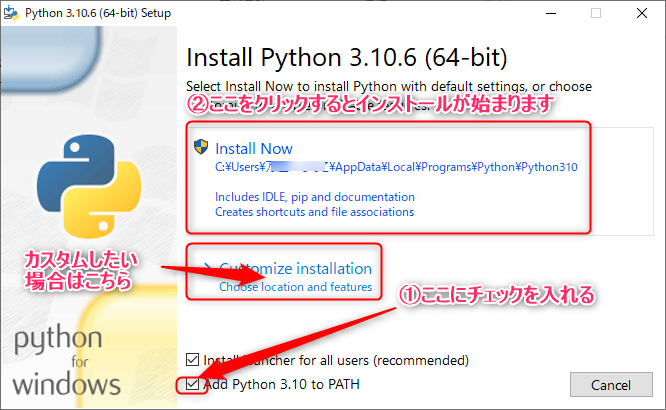
Add Python to PATHに必ずチェックを入れてください
次にGITを起動させインストールを行います。
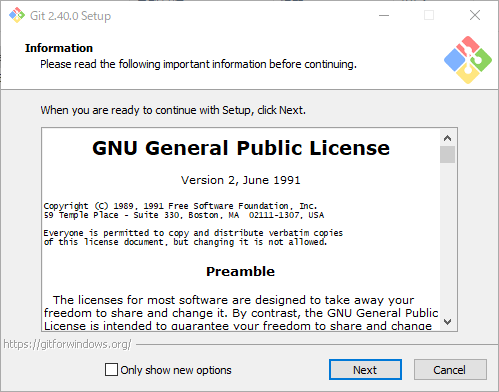
GITに関しての設定は特にありません。インストール先がそのままで問題がなければ項目に従ってインストールしても大丈夫です。不安な方は「gitインストール手順」で検索をかけるとすぐに出てきます。そちらを参考にしてインストールを行ってください。
インストールされたかはコマンドプロンプトで以下のコマンドにて確認できます。コマンドを打つのが面倒な場合はコピーしてコマンドプロンプトに貼り付けてください
python –version
GIT –version
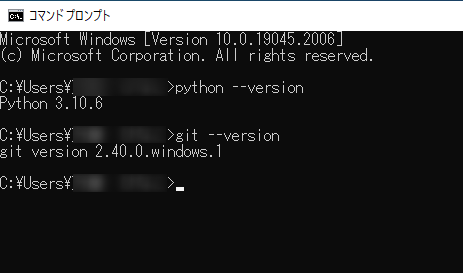
上記でバージョンが確認できれば完了です
StableDiffusion WebUIのダウンロード
StableDiffusion WebUIのダウンロードについてはwindowsコマンドプロンプトでGITのコマンドを使用します。(直接ダウンロードも可能ですが非推奨となっているようです)
この記事では2つの方法がありますので各自の環境に合わせてインストール先を変更してください。
c:ドライブ以外にダウンロードしたい場合は次の「ダウンロード先を指定する場合」からお読みください
今後追加されていくデータは膨大となってくると思いますのでインストール先にはCドライブ以外に用意することをお勧めします。
ユーザーフォルダにダウンロードする場合
windows画面デスクトップ検索窓にcmdと入力しコマンドプロンプトをクリックします
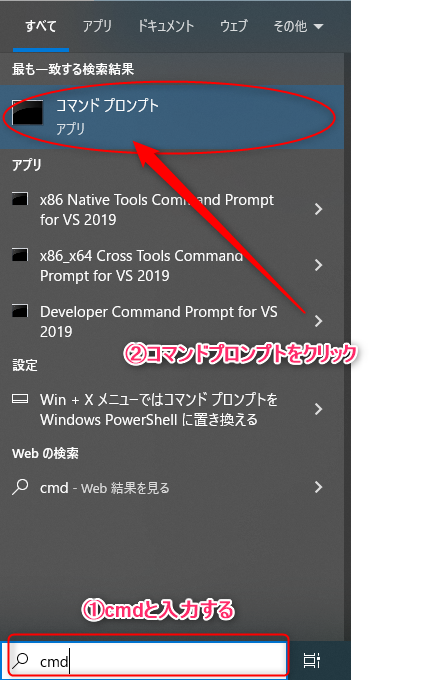
インストール先は初期設定であればユーザー名のフォルダ直下になります。フォルダを指定したい場合は注意してください。
例 C:¥User¥ユーザー名>
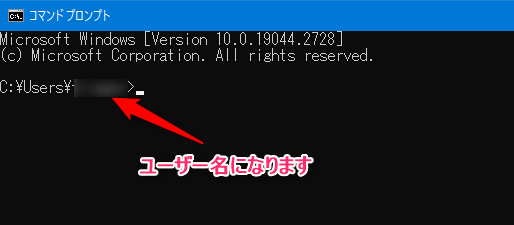
インストール先に問題がなければ「ダウンロード開始」まで読み飛ばしてください。
ダウンロード先を指定する場合
エクスプローラーで保存したい場所(ドライブまたはフォルダ)に移動しアドレスバーの何も書かれていない箇所でクリックします。
この記事では例としてK:ドライブに移動しています
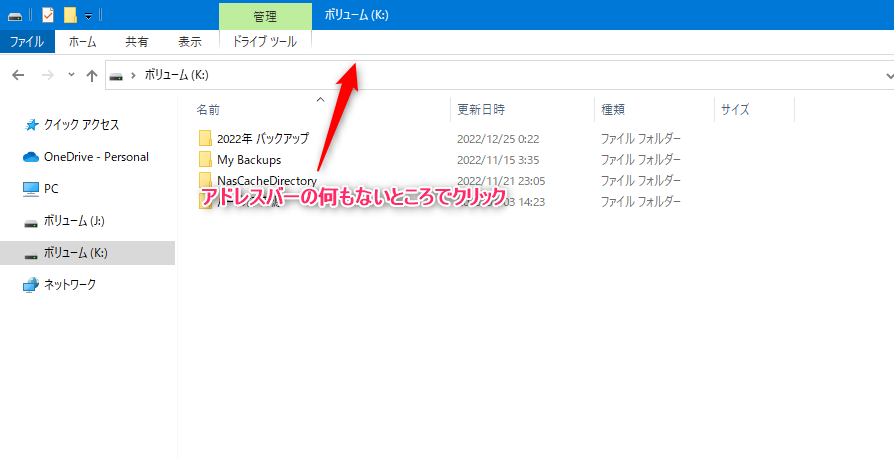
そこにcmdと入力しEnterキーを押す。
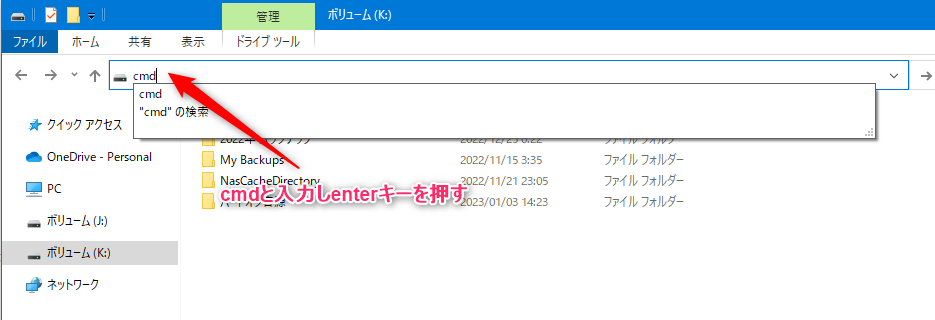
すると指定したドライブ、又はディレクトリー直下でコマンドプロンプトが起動できます。
例 K:¥>
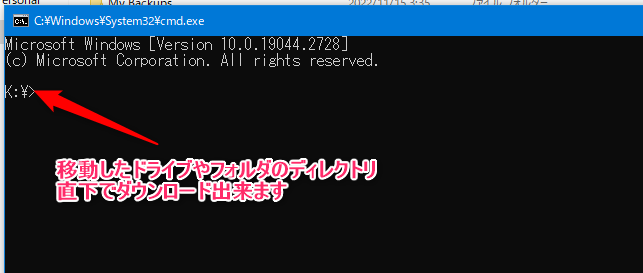
ダウンロード開始
コマンドプロンプトが開けたら次のgit cloneコマンドを使ってダウンロード先のURLを記入しEnterキーを押します
下記のコマンドをドラッグしコピー(ctrl+C)して
git clone https://github.com/AUTOMATIC1111/stable-diffusion-webui.git
コマンドプロンプトに貼り付けてEnterを押すと実行されます。
コマンドプロンプトには右クリックだけで貼り付けられます。
URLは製作者AUTOMATIC1111さんのリンク先にあります。気になる方は下記のリンクからご確認ください
https://github.com/AUTOMATIC1111/stable-diffusion-webui
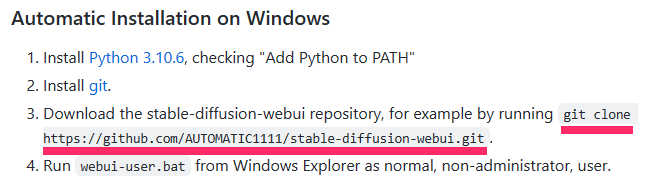
これで指定したフォルダーにダウンロードされれば完了です
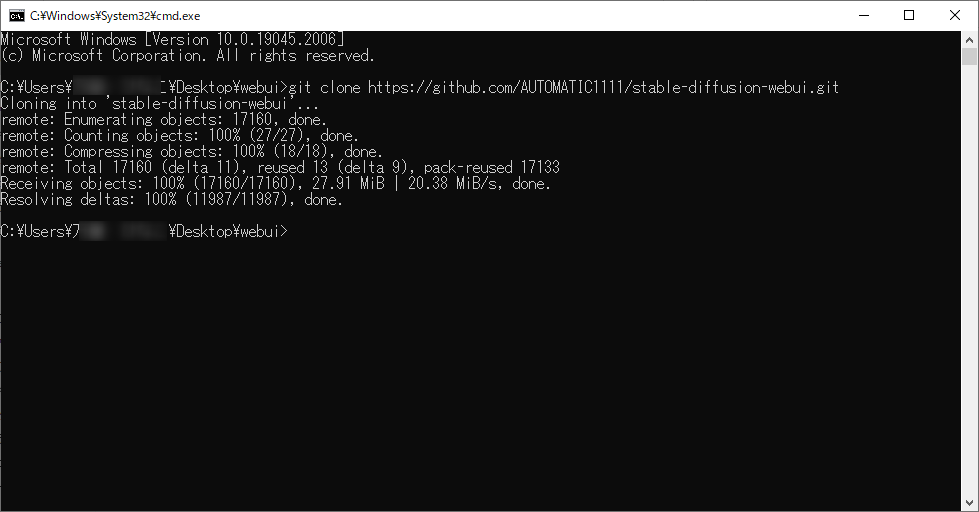
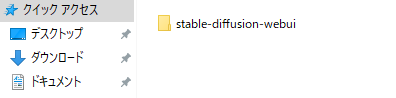
イラストを生成するには元となるモデルも必要になりますのでご注意ください。
モデルについては後述に記載しています。
モデルをダウンロード
webUI起動時にv1-5-pruned-emaonly.safetensorsというモデルが自動でダウンロードされますが、再現度はそれほど高くないようです。
他のモデルデータがないと巷に転がっているようなイラストは生成できませんので以下のようなモデルデータをダウンロードする必要があります。各自で欲しいモデルを探し出しダウンロードしてください。
(モデルデータを扱う際には特に自己責任で)
モデルなどを使用するためのライセンス(注意事項)
https://huggingface.co/spaces/CompVis/stable-diffusion-license
AnythingV4 アニメ系
Basil_mix 三次元アジア系
モデルをダウンロードする前に、拡張子が表示がされていない場合は確認できるよう設定を行います。適当なエクスプローラを開き表示からファイル名拡張子にチェックを入れればファイル名の後に拡張子が表示されるようになります。
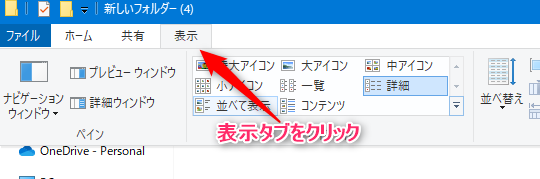
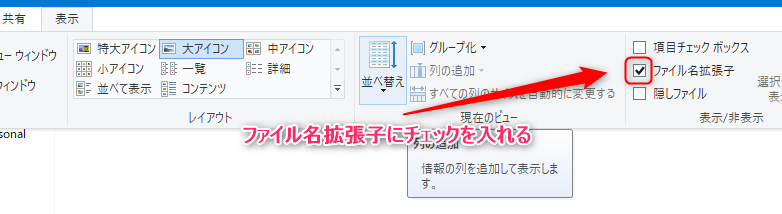
例:メモ帳の拡張子は.txtと表示
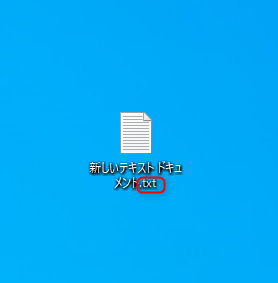
拡張子はファイルの種類や形式を表す文字列です。
モデルのダウンロードは基本的にhugging faceやCIVITAIから行います
CVITAIはアカウント登録しないとダウンロードが出来ないので注意してください
またモデルの著作権関係も十分お気を付けください。
このブログではhugging faceからanything-v4.0をダウンロードします。
Hugging Faceのサイトの検索窓にanythingと入力しプルダウンメニューに表示されたらanything-v4.0ををクリックします
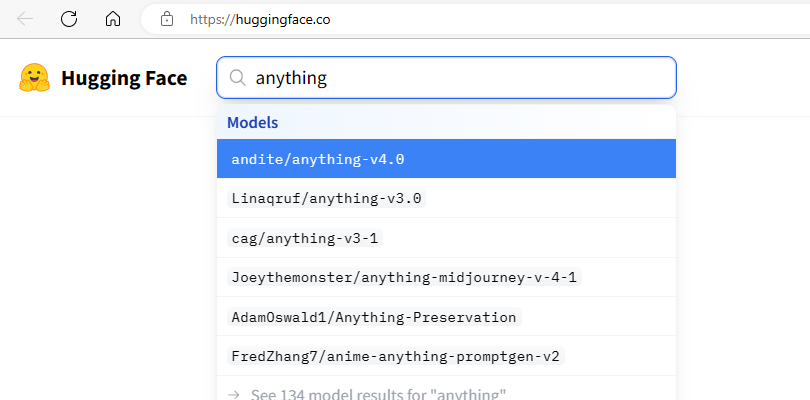
Files and versionsのタブをクリックすると目的のファイルが現れます
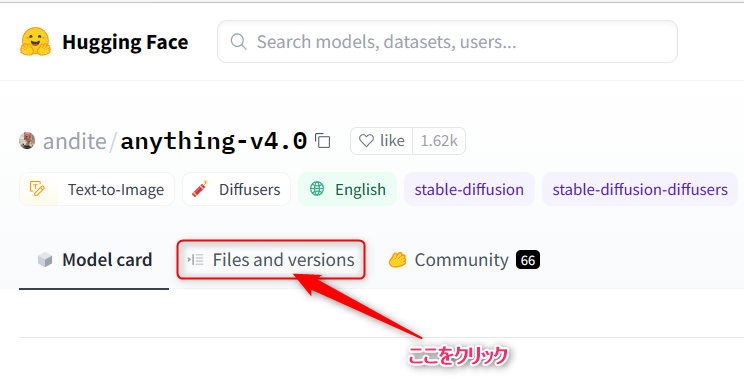
引用元:https://huggingface.co/andite/anything-v4.0
拡張子がckptかsafetensorsというファイルを探し出しダウンロードします。ここではsafetensorsを例に挙げています
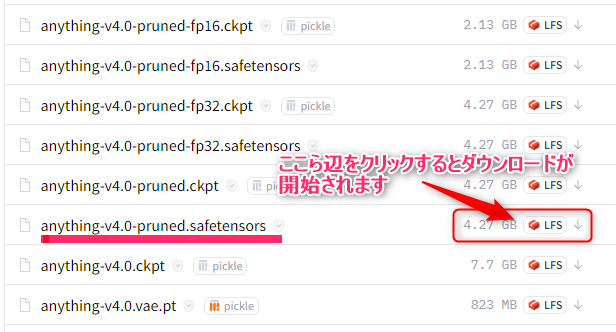
引用元:https://huggingface.co/andite/anything-v4.0
同じような名前でもfp16やfp32と書かれているファイル名があります。参考までに
fp16は半精度有働小数点演算 fp32よりも精度が低い
fp32は単精度有働小数点演算、fp16よりも精度が高い。
prunedは軽量版でデータ圧縮の技術の一つ
何も書かれていない場合は圧縮されていない標準データ
vaeは画像のノイズ除去
のようです。すべての方がこのように書かれているのかはわかりませんが目安として認識できれば大丈夫だと思います
VAEに関してはモデルと保存先が違うのでご注意ください。
ダウンロード先にモデルとVAEが一緒にある場合、そのモデル専用VAEと予想されます。念のためダウンロードしておくことをお勧めします。このブログでは共通で使用できるVAEを使うので特に問題はありません。
今回このブログで使用するモデルはAnythingV4で
使用するVAEはvae-ft-mse-840000-ema-pruned.safetensorsです。anythingモデルでは定番のVAEのようです。
モデルやVAEは好みに合わせてダウンロードを行ってください。
拡張子はsafetensorsが良いようです。(ckptにはウイルスを容易に仕込むことが出来るために避けられているような感じでした)
モデルの保存先はstable- diffusion-webuiのフォルダStable-diffusionにモデルデータを保存してください
モデルの保存先は
stable- diffusion-webui>models>Stable-diffusion
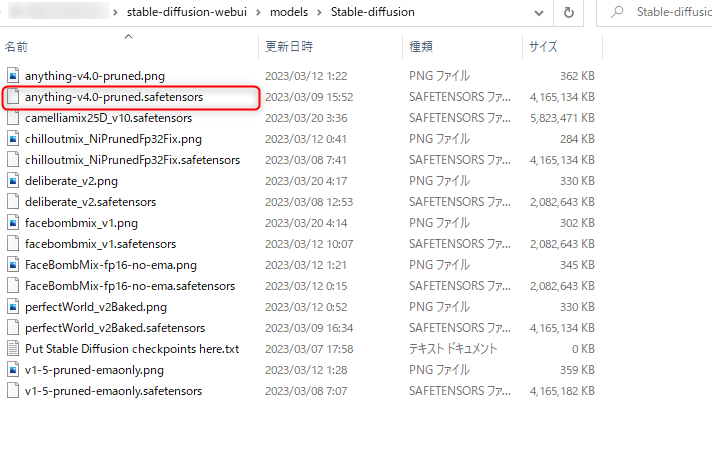
VAEの保存先はstable- diffusion-webuiのVAEに保存してください
VAEの保存先は
stable- diffusion-webui>models>VAE
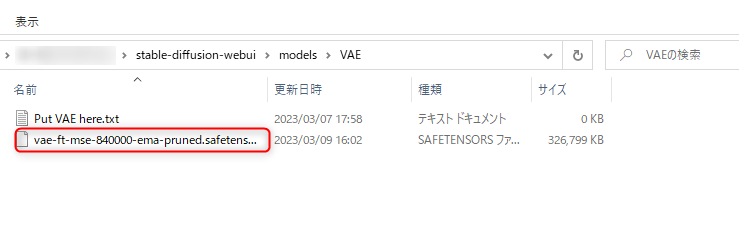
StableDiffusion WebUIを起動
webUIの起動方法についてはstable- diffusion-webuiフォルダにあるwebui-user.batから起動できます。初回起動は時間がかかりますが、2回目以降は比較的早く起動できます
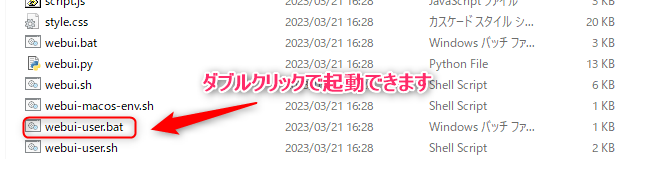
以下のURLが出たらドラックしctrl+Cでコピーしてwebページに貼り付けてください。
http://127.0.0.1:7860
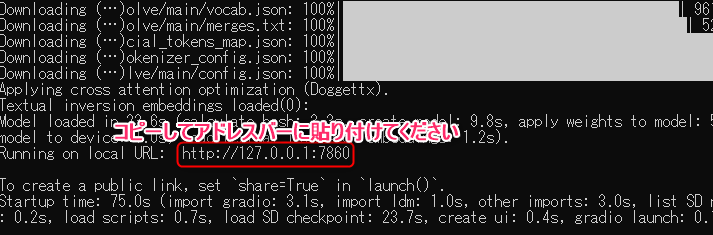
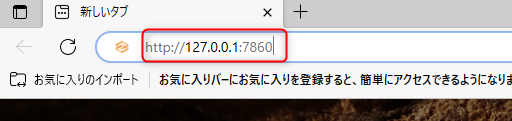
ブラウザにURLを貼り付けてenterを押すとStableDiffusion WebUI画面が現れます。
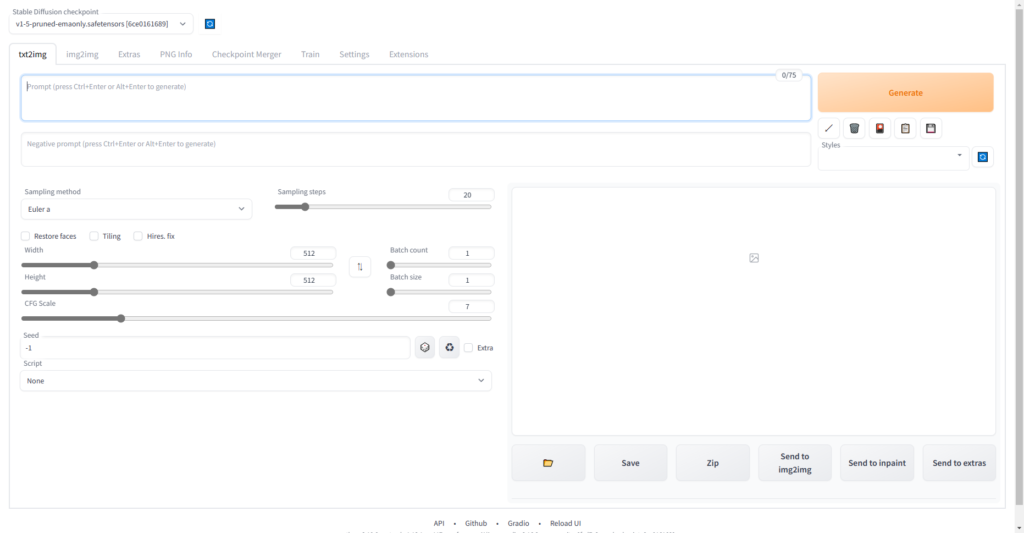
webUI起動時に同時にブラウザを開きたい場合は以下の方法で自動的に開くこともできます。
stable- diffusion-webuiフォルダにあるwebui-user.batを編集します。右クリックして編集してください。
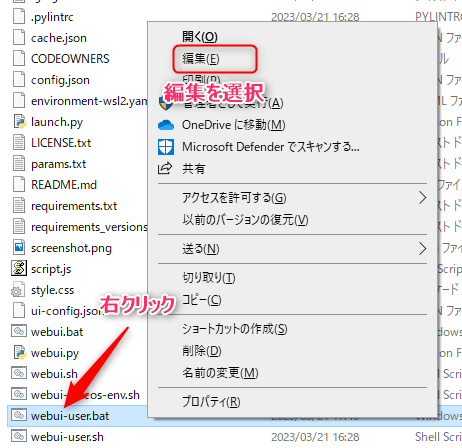
webui-user.batのメモ帳の中でset CMMANDLINE_ARGS=のあとに以下の文を入力します
–autolaunch
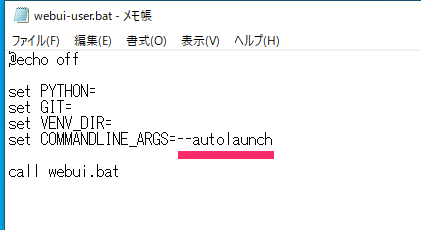
変更が済みましたら上書き保存で終了します。
webui-user.batをダブルクリックして起動してください。
http://127.0.0.1:7860が入力された状態でブラウザが起動できます
最後に
StableDiffusion WebUIのインストールから起動までを記述してみました。少しでも参考になったら幸いです。内容が不十分なところもあると思いますが足りない部分は少しずつ追加でページを増やしていくのでよかったらまた見に来てください。
使い方などはネットに転がっている情報でも十分だと思いますが、AmazonなどでもStable Diffusion関連の本が売られているようです。Kindle Unlimitedに登録されている方は読み放題で見られるのでそちらを参考にすると良いかもしれません。
(上記リンクはAmazonアソシエイトを利用しています。)
StableDiffusion WebUIを使っていくつか生成しました。

私をイメージしてAIに頼んでみました
License – a Hugging Face Space by CompVis



私も作ってくれ


使い方についても今後上げていくつもりです。最後まで読んで頂きありがとうございました