まずはパソコンの中のパーツと簡単な役割をお話ししていきます。
パソコンの中身は主にCPU、マザーボード、グラフィックボード、メモリー
ハードディスク、光学ドライブ(ブルーレイDVDドライブ等)、電源、ケースの
パーツにわけられます。(一部例外もあります)
尚、このページで紹介しているパーツは数年前の物なのでお気を付けください。
(記事自体は2024年9月10更新)
OS(windows10)や、ディスプレイ、キーボード、マウスと言った物も必要になりますので注意してください。
また、CPUによってCPUファンを追加購入する場合もあります

CPU
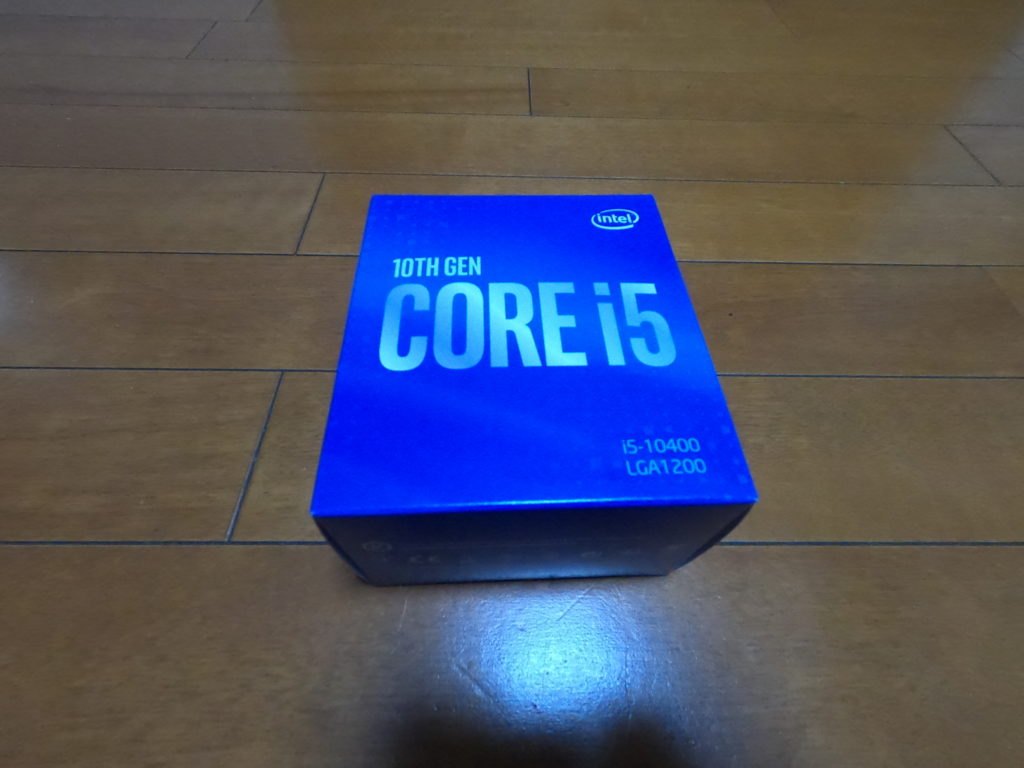
上記写真はintel core i5 10400(第10世代)
CPUはコンピュータの「頭脳」として例えられることが多ですが、実際には命令の実行、演算、制御といった役割を担っています。CPUの性能が良ければ、処理速度が向上し、全体的な動作がスムーズになります。また、他のパーツを効率的に動かすための重要な要素でもあります。
2024年現在、自作PCにおいてはIntelとAMDが主流のCPUメーカーであり、どちらかの製品を選択することになります。AMDのRyzenシリーズには、比較的にGPU(APU)を内蔵していないモデルが多いのが特徴。そのため、グラフィック処理を必要とする場合は、別途グラフィックボードを購入する必要があります。
AMDのCPUにGPUが内臓されている場合はAPUと呼んだりもしますが、CPU「シーピーユー」で一般的に通じます。
(CPUはCentral Processing Unitの略)
注意:CPUには冷却用のファンが付属していない場合があるため、その際は別途CPUファン(冷却システム)を購入する必要があります。
マザーボード

上記写真 MSI Z490 GAMING EDGE WiFi
各パーツを載せる基盤です。マザーボードは、CPU、メモリ、ストレージ、グラフィックカードなど、コンピュータの主要なハードウェアが接続され、相互に通信し動作するための「母体」となります。(Motherboardという名称の由来です)
マザーボードを選ぶ際には、CPUとの規格を合わせることが重要です。特にIntelのマザーボードの場合、同じソケット(CPUを取り付ける部分)の規格であっても、異なる世代のCPU同士では動作しないことがあります。CPUとマザーボードの規格および世代をしっかりと確認し、互換性のある組み合わせを選ぶことが必要です。メモリーも規格があるので要注意
大まかな対応表はこちらをご覧ください。
また、CPUのオーバークロックに対応したマザーボードもあります。オーバークロックとは、CPUの本来の性能を超え動作させることです。たとえオーバークロック対応のCPUを選んでも、マザーボード自体がオーバークロックに対応していなければ、その機能を利用することは出来ませんのでご注意下さい。
グラフィックボード

グラフィックボードは、映像をディスプレイに映し出すための専用の基板です。GPU(Graphics Processing Unit)が搭載されており、映像の描画や3Dレンダリングなどを専門的に処理します。
ここでは、グラフィックボードと呼称していますが、ビデオカード、ビデオボード、グラフィックカード、グラボ、ビデボなど人によって呼び方は違います。
近年のCPUには、映像処理を行える内蔵GPUが組み込まれていることが多いため、グラフィックボードを省くことが可能です。これにより、軽い作業や簡単な映像出力であれば、グラフィックボードがなくても十分な性能が得られます。
ただし、ゲームや高解像度の映像編集など、重たい映像処理を必要とする場合は、内蔵GPUでは処理能力が不足するので、快適なプレイや作業が困難になります。そのため、自作PCを組む際には、グラフィックボードを合わせて購入することが一般的です。
特に高解像度のゲームや機械学習などの演算にはグラフィックボードの性能に左右されます。
メモリー

一時的に保存する場所で、メモリーを経由することによりCPUとデータのやり取りが速くなります。CPUと記憶媒体(HDDやSSD等)の中継的な役割を持っています。
マザーボードが規格とクロック周波数(Mhz)に対応している必要があるのと
CPUにも扱えるクロック周波数があるので出来るだけそれらに合わせて選んでいきます。
帯域幅が大きいと基本的にデータ転送が早くなります。
ただし、少量データを扱う場合、体感はあまり解らないため、シビアに考える必要はありません。
2024年現在、デスクトップのメモリー容量は16GBが一般的ですが動画編集など解像度の高い処理を行う場合は32GB以上が必要になってきます。
2022年あたりまでメモリーの規格DDR4が主流でしたがDDR5の対応マザーボーと、メモリーが追加され複雑になりました。
マザーボードとメモリーのDDR4とDDR5の混在により、規格にご注意願います。
また、AmazonサイトではいまだDDR3が売っているのも注意です。
(2024年9月記載)
ハードディスク・SSD(ソリッド・ステート・ドライブ)

保存する場所です。動画や写真、文書などあらゆるデータを詰め込めます。
現在SSDとハードディスクドライブ(HDD)があり、SSDは高価ですが転送速度がとても速いです。
(下の画像は2.5インチSSD)

SSDには2.5インチ以外にもM.2(エム・ドット・ツー)という規格もあります。

M.2の転送方式には現在nvmeとSATAがありnvmeは高速ですがSATAは従来の転送方式のため2.5インチのSSDの転送速度と基本的には変わりません。
近年のマザーボードにはnvmeのM.2用スロットが搭載されているので購入する場合はnvme対応がお勧めです。
ただし、M.2用SSDは熱が発生しやすいため別途ヒートシンクを取り付ける必要があります。
マザーボードにはM.2用のヒートシンクが予め用意している物も多いですが、無い場合は別途ヒートシンクが必要になります。
SSDのメーカーによっては簡易的なヒートシンクも付属してくる場合もあります。
効果のほどはそれなりにあると思います。
M.2については過去に動画を作成しているので良かったらこちらを参考にしてみて下さい。
SSDやM.2用SSDはとても高価ですので、SSDはOSやソフトなど
システム保存用にしハードディスクは個人が作成した文書や写真、動画
などのデーターを保存するように分けると価格も安く抑えられます。

(2021年1月現在、HDDは6TBで1万円を切るほど安くなっている)
電源ユニット

各PCパーツに電源を供給するパーツです。
電源容量の選び方については構成にもよりますが簡単な目安として
CPUとグラフィックボードの電力の合計の2倍で選んだりします。
必要な電源容量に達しない場合は、電源を入れてもパソコンが起動すらしません。電源容量が達していても途中で電源が落ちるといった現象もあります。
電源ユニットは出来るだけ余裕の持った容量がお勧めです。
また、電源ユニットには必要な電源容量があってもコネクターが少ない場合があります。
電源選びは電源容量とPCパーツに必要なコネクターの確認が必須となりますのでご注意願います。
PCケース


ケースは上記に挙げたパーツをすべてそこに収めるための物です。
ケースは、PC内部のパーツを外部の衝撃、ホコリ、湿気などから守る役割を果たします。
デザインが良いPCケースは基本的にケーブルを整理するためのスペースや配線ルートが設けられているため見た目がすっきします。
ライティングのRGBにはケース単体で光らせるタイプや、LEDとマザーボードを接続しパソコンから制御する方法があります。
パソコンで制御したい場合は、制御できるマザーボードと対応するPCケースが必要
ブルーレイ・DVDドライブ
パソコンにwindowsやソフトを直接インストールしたり、DVDやCDの視聴にしようします。
現在はwindowsのインストール方法がUSBから行うことが多くなったので自作PCは取り付ける必要がなくなりました。
また近年、自作用PCケースには5インチベイなどが無い物が多く、取り付け希望の方は注意が必要です。
パソコン内部に搭載しない場合でもUSB接続用外付け光学ドライブで対応可能なので無理に内臓する必要はありません。
OS(windows)
コンピュータのハードウェアとソフトウェアの間で動作する重要な役割を果たしています。
ネットワークやセキュリティの管理に至るまで、幅広い機能を提供しPCを最大限に活用できる環境を整えます。
自作パソコンは基本的にwindowsがメインとなります。他のOSをインストールしている方もいるみたいですがこのサイトでは基本的にwindows10~11の内容になりますのでご了承願います。
windows10は2025年10月14日サポートが終了しwindows11に置き換わっていくので注意。
また、windows11には対応するCPUがありますので注意が必要です。
サポートが終了後、windowsの脆弱性の更新プログラムが提供されなくなりセキュリティー面でリスクが高くなるので使い続けることはお勧めできません。
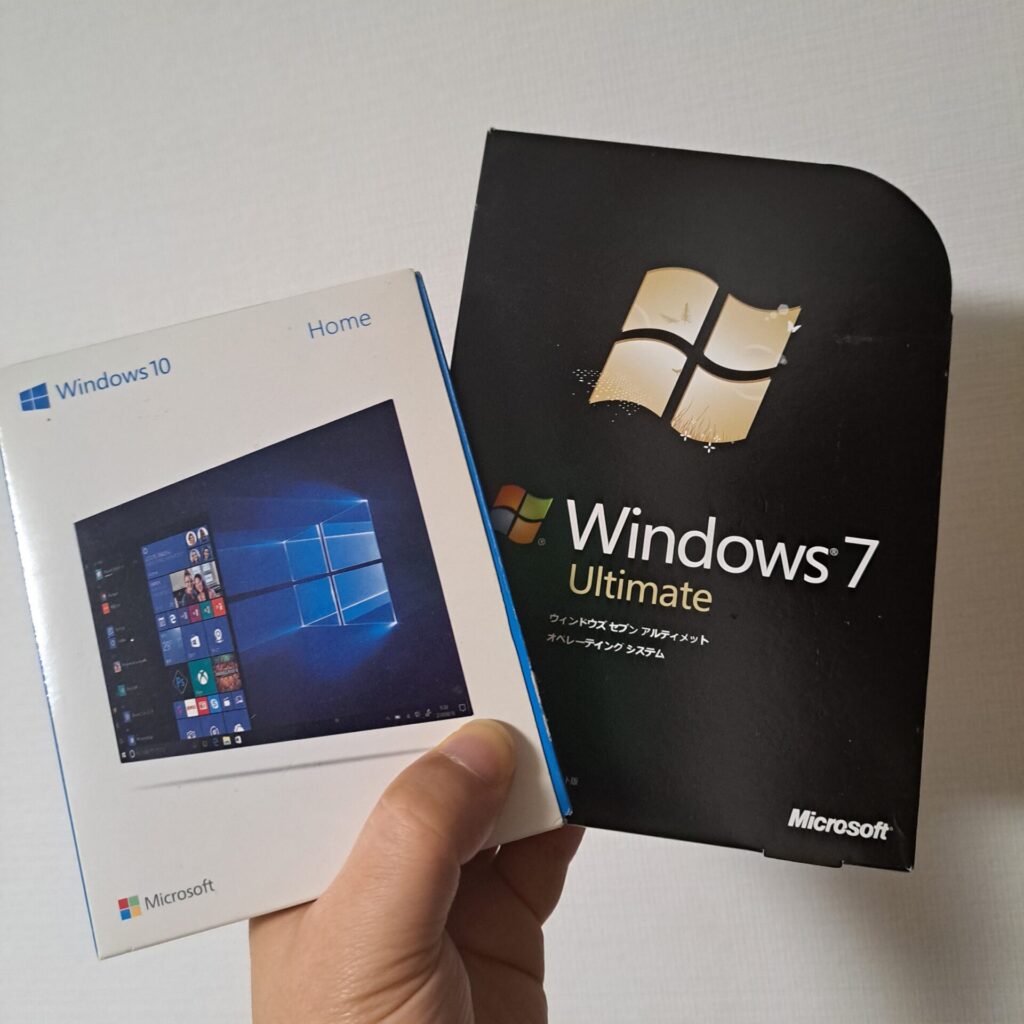

ディスプレイ・マウス・キーボード
パソコン内部ではないのでここでは割愛します。

